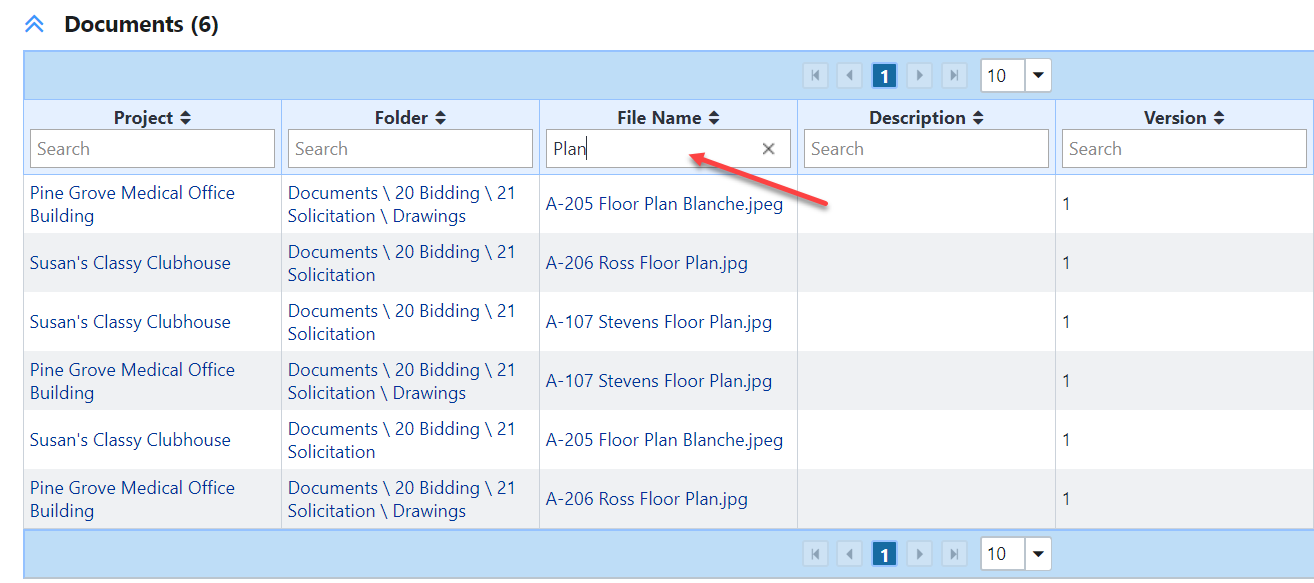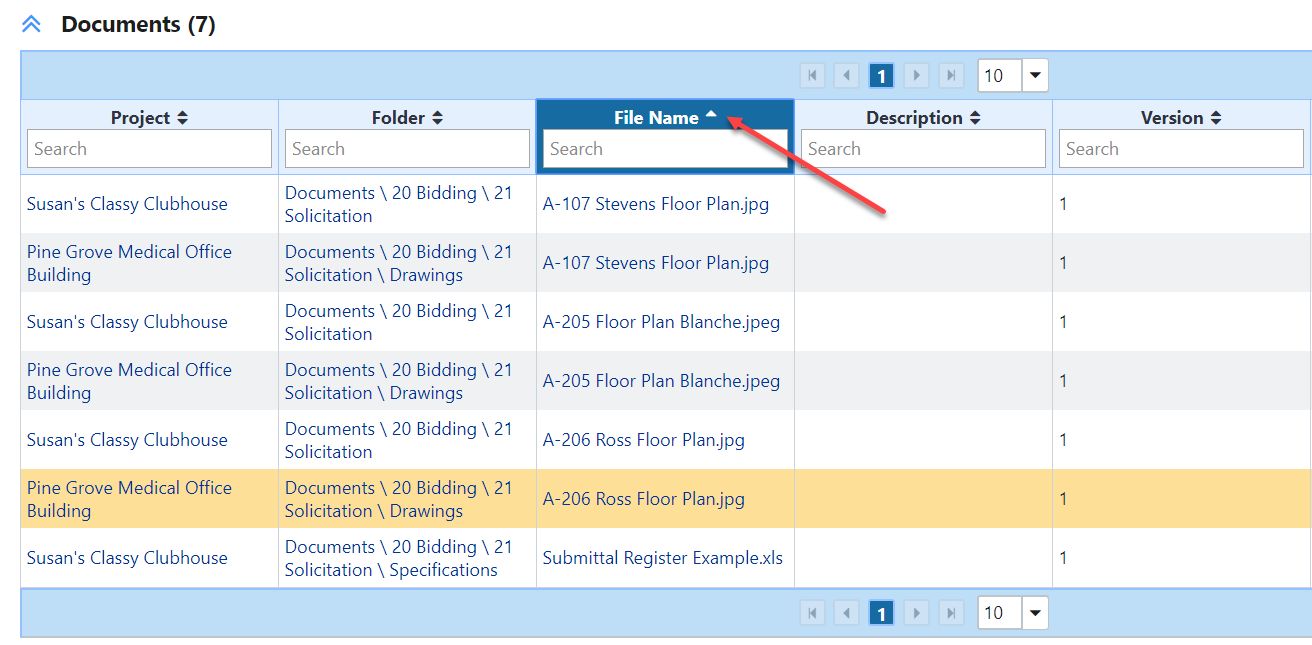...
The Home Screen is the default e-Builder landing page. Current and actionable information is displayed about your projects each time you login or refresh the Home page.
You can now control multiple aspects The left side panel of your landing page user experience. The above image represents an example of a custom landing page curated by the user. By clicking on "Edit My Home" found on the right-hand side of the screen on the landing page you will see the following:
figure 2
All options are turned "on" when you first log into eBuilder. Take a moment to customize your Home Page so that it best suits the activities and notifications you require to perform your job. Reach out to an eBAdmin for any assistance you may need.
- Tabs across the top of the page that open different modules - you can add or remove any of these tabs by clicking on the ellipsis (the three dots, "..." to the right of the top navigation tabs)
figure 3
The left side panel of your home page is also customizable as you can see in figure 2. Note in figure 1 how the user has selected 3 of the 4 widgets available for the left side panel.
In both the center and the left side panel you can set the order of the widgets. You cannot move a widget between the two.
In the setup starting with the left panel shown we have:
- The Recent Pages links which display the last items you looked at in eBuilder
- The Quick Add links on the left side of the page - great for starting a process quickly
- Announcements
- Events
In the Center we have:
- My Processes - want to see everything currently awaiting your role to take action? This widget a great way to see the workflow in your court. Please note, processes contain steps and steps are assigned at the role level, not the individual user. If you are sharing responsibilities on a project at the role level, you may see item sin this section that your role "peer" is working on in addition to the work in your court. Your peer will see the same. This is normal.
- My Forms - have a form you created or were assigned to that you want to keep "tabs" on? This widget is a great way to see the forms you created or were assigned to respond to.
home page is also customizable as you can see in figure 2. Note in figure 1 how the user has selected 3 of the 4 widgets available for the left side panel.
In both the center and the left side panel you can set the order of the widgets. You cannot move a widget between the two.
In the setup starting with the left panel shown we have:
- The Recent Pages links which display the last items you looked at in eBuilder
- The Quick Add links on the left side of the page - great for starting a process quickly
- Announcements
- Events
In the Center we have:
- My Processes - want to see everything currently awaiting your role to take action? This widget a great way to see the workflow in your court. Please note, processes contain steps and steps are assigned at the role level, not the individual user. If you are sharing responsibilities on a project at the role level, you may see item sin this section that your role "peer" is working on in addition to the work in your court. Your peer will see the same. This is normal.
- My Forms - have a form you created or were assigned to that you want to keep "tabs" on? This widget is a great way to see the forms you created or were assigned to respond to.
Did you know that you can now control multiple aspects of your landing page user experience? The above image represents an example of a custom landing page curated by the user. By clicking on "Edit My Home" found on the right-hand side of the screen on the landing page you will see the following:
figure 2
All options are turned "on" when you first log into eBuilder. Take a moment to customize your Home Page so that it best suits the activities and notifications you require to perform your job. Reach out to an eBAdmin for any assistance you may need.
Anchor Navigation Navigation
Navigation
| Navigation | |
| Navigation |
- Tabs across the top of the page that open different modules - you can add or remove any of these tabs by clicking on the ellipsis (the three dots, "..." to the right of the top navigation tabs)
figure 3
| Anchor | ||||
|---|---|---|---|---|
|
Common question folks have Common question folks have is, "What do I do with all of my work when I am not in the office and need a step in a process I and a peer are on to move along?"
...
• Ignore any of the noise words listed below.
Use e-Builder Search
e-Builder's global Search functionality helps you find documents, contact information, forms, processes or other data using one or more search criteria.
By default, performing a search will do the following:
- Prioritize the words from left to right .
- Search through the custom field values, notes and descriptions where applicable.
- Search the contents of certain file types uploaded to the Documents module (including PDFs). File types listed below as excluded from Optical Character Recognition (OCR) will not be searchable for internal content.
To perform a global search
- Click the search button on the top bar. The Search Results page is displayed with a Search Options area.
- In the Search For field, enter the search term(s). This field is required.
- From the Limit Search To drop-down list, select a project to search in.
Click Clear to remove the selected project.
- In the Search In field, select one or more areas to specify the types of information to search in.
You must specify at least one type of information to search in. Click Select All to select all the check boxes and specify the search areas.
—Or—
Click Deselect All to clear all the check boxes. - Click Continue Search. The search results, if any, are displayed in the search results grid. If no results are found in certain search criteria, a notification message is displayed.
To re-do the same search with different search filters, update the search criteria and then click Refine Search.
To filter the resultsIn the search results section, filter the search results by entering the filter criteria in the Search box under each column name. You can enter filter criteria in more than one column at a time. Only the results that match the filter will be displayed.
To sort the resultsIn the search results section, sort the search results by clicking the name of a column.
To export the resultsIn the search results section, click Explore All Data to export all the search results from a particular module to an MS Excel spreadsheet (.xlsx format).
Anchor Project Details Page Project Details Page
Looking at a Project Details Page
| Project Details Page | |
| Project Details Page |
| Anchor | ||||
|---|---|---|---|---|
|
...
This will create a ticket that goes straight to an eBAdmin's court. When the eBAdmin completes the work you get notified by the system that the work has been completed. You will always be able to see it. Any comments added to it (by any eBAdmin) will notify you as well that there’s been activity on your request.
...
on your request.
...
| Anchor | ||||
|---|---|---|---|---|
|
About the Cost Module
The e-Builder Cost module facilitates the cost management process for owner participants, as well as external program participants that are involved in the finances of the program and its individual projects. It standardizes the tracking of costs across an entire program including income collected in funding sources, budget changes, commitment changes, and actual costs.
The capabilities of this module streamline the cost management process between all parties while reducing the effort, time, and cost associated with the typical manual process. Actions throughout this module are permissions based, therefore some data and actions are restricted from users that do not have the appropriate permission to view or take specific actions. If you do not see features or data that you think you should have access to, contact your account administrator so they can adjust your cost permissions accordingly.
Key Concepts
Before you start using the e-Builder Cost module online help, you should familiarize yourself with some key concepts used throughout this section.
Most everything in e-Builder takes place within the context of a project. In order for you to begin your budget process you first have to create a project. Each real world project is associated with a project in e-Builder. If you are working on the real world project, your project administrator or manager can add you as a member of a project in e-Builder.
Account codes are the codes used to categorize the costs on all projects. A collection of codes are used to create the budget for the project and specific costs are assigned to the account codes in the budget. By using these consistent account codes across all projects you can consistently associate all of the costs on one or more projects with specific categories and easily report on these costs.
Every commitment and actual cost that is entered is associated with a company. The company must be created in the Contacts module of your account. The companies listed in the contacts module can also be used as a reference for all users that have access to view contacts.
Funding Sources
A budget is the original detailed cost estimate for your project.
A commitment is a promise that you make to a seller to purchase goods or services in exchange for money in accordance with specific terms and conditions. The most common types of commitments are contracts and purchase orders.
Actual Costs are project expenses and invoices that have been approved for payment. Examples include invoices, reimbursable expenses, and contractor applications for payment.
Cash Flow is used to project the amount of money that will be expended each month in the remaining life of a project. These forecasts can be reported at the program level in the Reports module to plan program wide cash flow needs in future months, quarters, or years.
In the Cost Summary for a project the (Over/Under) shows the expected variance to budget for the project. For example, an over/under of zero means that a project is expected to be exactly on budget. The over/under is automatically calculated based on the data entered for the project.
In the Budget, Commitment, and Actual Cost areas of the Cost module each item that is entered has a status which indicates whether or not it has been finalized. Every item is first placed in draft status so that it can be reviewed before proceeding. Depending on what type of item is being entered, its status can move through intermediate steps before it becomes approved.
Projected is a status indicator that is available for commitment and budget changes. It is used to indicate when there is a possible change to an existing commitment or line item in the budget. By entering these items the team can gain visibility into any anticipated changes before they occur.
Pending is a status indicator that is available for commitments, commitment changes, and budget changes. It is used to indicate when there is a likely change to an existing commitment or line item in the budget. It is also used to record commitments that are likely to occur, but are not yet finalized- such as a verbal acceptance of a contract but the signed copy has not been received. By entering these items the team can gain visibility into any anticipated changes before they occur.
A commitment Invoice is an actual cost associated with an existing commitment. For example, a request for payment from a vendor that you have a contract with would be entered as a commitment invoice.
A general invoice is an actual cost that does not have an associated commitment. For example, a fee paid to the city for a permit is typically entered as a general invoice.
Click here for e-Builder documentation for the Cost module.
Other information about the cost module is below.
...
| Field | Description |
|---|---|
Accept/Decline | The option to accept or decline to act on a process step is only available if there are multiple actors on the step and this option is configured in the account settings. If you click Decline, the process step will no longer appear in your court. |
Workflow Override | This button displays only for administrators and users with manage workflow permissions. Click this button to override the step and move the process instance to another step in the process. - eBAdmins only |
All Fields View | This button displays for administrators and user with manage workflow permissions only. Click this button to view a list of all data fields and their values for the process. - eBAdmins only |
Help | Click this link to view instructions for the process written by the process creator. If a data field has a question mark icon displayed to the right of the field name then hover over it for additional help content for that field. |
Show History | Click this link to open the routing history page and view an audit trail of the process. |
Show Workflow Diagram | Click this link to view the workflow diagram. The current step will be highlighted. |
Current Actors | Click this link to view current actors on the process steps. |
Take Action | Click the drop-down arrow to the left of this field to select an action to take, and then click this button to take the action. Taking action will move the process to the next step in the workflow. See Action Dropdown below |
Check Spelling | Click this button to check the spelling of data fields on this page. |
Submit | Click this button to complete the start step when initiating a process. |
Forward | This button only display if the step has been configured for flexible routing by your account administrator. Click this button to forward the process to another user on the project. |
Reply | This button only display if the step has been configured for flexible routing by your account administrator. Click this button to reply to the user on the project that forwarded the process to you. |
Click this button to print the process step. Based the settings for this step, this button may or may not appear. | |
Copy | This button displays for processes that are already in progress. Click this button to duplicate the process instance. This capability allows you to carry over existing, reusable information, reducing data entry efforts. Once a process instance is copied, data entry fields are copied as well, such as custom fields, data fields, company and contact information and reason codes. If this is a cost process, all cost data is also carried over with the exception of line items and dynamic line items. |
Delegate | Click this button to delegate the current step to another user on the project. |
Save | Click this button to Save the current filled out data and return to it at a later time. |
Delete Draft | This button displays only for account administrators, the process initiator and users with the permissions to access draft processes. Click to delete the draft. |
Cancel | Click this button to cancel the current action. All unsaved data will be lost. |
Details Tab | The Details tab list all data fields for the process. |
Comments Tab | Click the Comments tab to view a list of comments added to the process in chronological order. Date and time stamps are included. If a document or process is attached it also can be referenced here. From here you can also add and request comments. |
Attached Documents Tab | Click the Attached Documents tab to download and view a list of documents attached to the process. From here you can also attach documents as a reference or supporting evidence, such as a sketch, plan, specification, or budget. |
Attached Processes Tab | Click the Attached Processes tab to view a list of documents attached to the process. From here you can also attach documents as reference or supporting evidence, such as a Request for Information to a Potential Change Order. |
Attached Forms Tab | This tab will only display if the Forms module is enabled on your account. Click the Attached Forms tab to view a list of forms attached to the process. You can also attach forms as reference or supporting evidence. |
Attached To Tab | Click the Attached To tab to view a list of processes that this process is attached to. |
...
Click on the comments tab to add a comment or see comments from others. In addition, any documents, another form or another process can be attached in the following tabs.
| Anchor | ||||
|---|---|---|---|---|
|
Schedules provide a mechanism for tracking project tasks, duration, milestones and resources. All projects are provided with a standard project timeline. Note: you are responsible for adjusting start and end dates to match your projects notional timeline and then to set a baseline for the schedule. While you are encouraged to add additional subtasks to the master tasks presented, in the spirit of consistency across reporting, you are discouraged to kindly leave the naming conventions of the existing tasks as providedSchedules provide a mechanism for tracking project tasks, duration, milestones and resources.
Actors and Responsibilities
| Who | Event |
|---|---|
| e-B admin | When a new project is created in e-Builder the e-Builder admin applies an MIT-specific template to the project schedule. The template helps ensure consistency at the highest task levels across all projects in e-Builder. This is necessary for reporting across the project portfolio. |
| Schedule Mangers | The schedule manager has responsibility for maintaining the project schedule. The It is common to assign a project manager is assigned as the schedule manager, unless a different project member has been designated as the schedule manager.. All members in a role that has at least one person assigned as schedule manager will have schedule access and privileges to edit a schedule can also adjust the schedule manager assignment without having to contact an eBAdmin. Reach out to the eBAdmins if you have any questions about this. |
| Project Resources (participants) | Update the schedule for tasks to which they are assigned. |
...